Sharing File memiliki tujuan untuk berbagi file yang kita inginkan pada jaringan komputer baik secara lokal maupun dengan jaringan internet. Kali ini contoh nya sharing file pada jaringan lokal. Langkah awal untuk memulai kegiatan :
1. Setting IP Address
2. Setting Sharing Setting
Control Panel > Network and Internet > Network and Sharing Center > Change Advanced Sharing Setting
Aktifkan semua setting sharing (ON)
Kemudian pilih password, kamu bisa aktifkan password (ON) atau matikan passowrd (OFF) sesuai Keinginan.
3. Persiapkan Folder dan File yang akan di share, langkah langkahnya sebagai berikut :
Buat Folder
Isikan Nama Folder dengan Nama Siswa, contoh : Mentari Share
Klik Folder yang mau di share > klik kanan folder > Show More Option
Pilih Give Access To > Specific People
Klik tombol panah > Everyone > add
Pilih Permission Level > read atau read / write
Penjelasan Permession Level :
Read (Baca):
Read Only (Hanya Baca): Pengguna yang memiliki izin ini hanya dapat membaca file atau folder yang dibagikan. Mereka tidak dapat mengubah, menghapus, atau membuat perubahan pada file / folder tersebut atau pemilik asli folder. Ini cocok untuk berbagi dokumen atau informasi yang hanya perlu dilihat oleh pengguna lain.
Read/Write (Baca/Tulis):
Pengguna yang memiliki izin ini dapat membaca, menyalin, mengedit, menghapus, dan membuat file atau folder baru di dalam folder yang dibagikan. Mereka (Pemilik dan Pengguna) memiliki hak penuh untuk melakukan hampir semua tindakan terkait dengan file atau folder tersebut.
Klik folder yang di share > done
Penting untuk diingat bahwa pengaturan izin ini harus diterapkan dengan hati-hati agar tidak membuka celah keamanan yang tidak diinginkan. Beberapa tips dan praktik terbaik dalam mengatur izin file dan folder di Windows
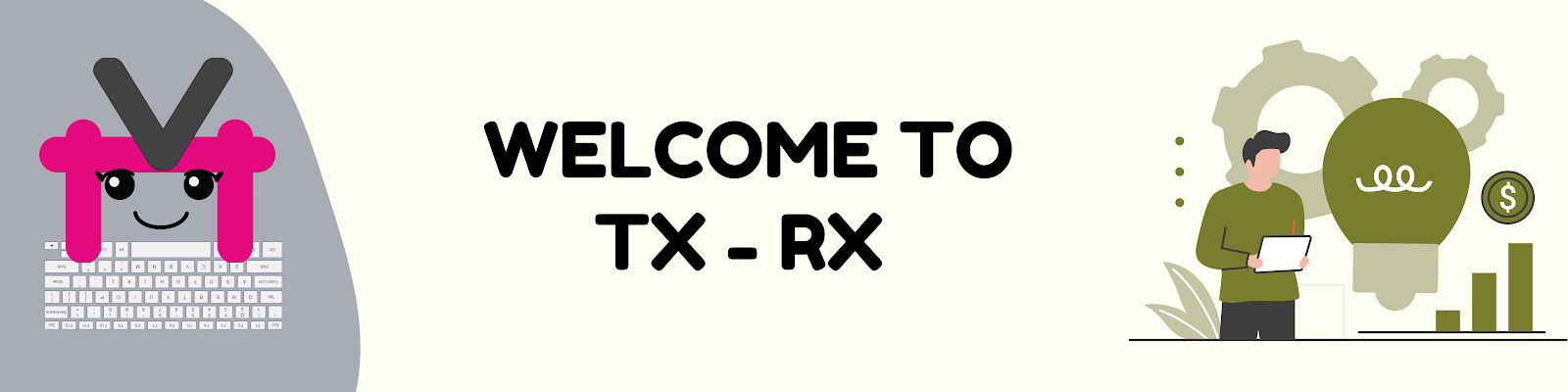







Posting Komentar untuk "Sharing File pada Windows 11"